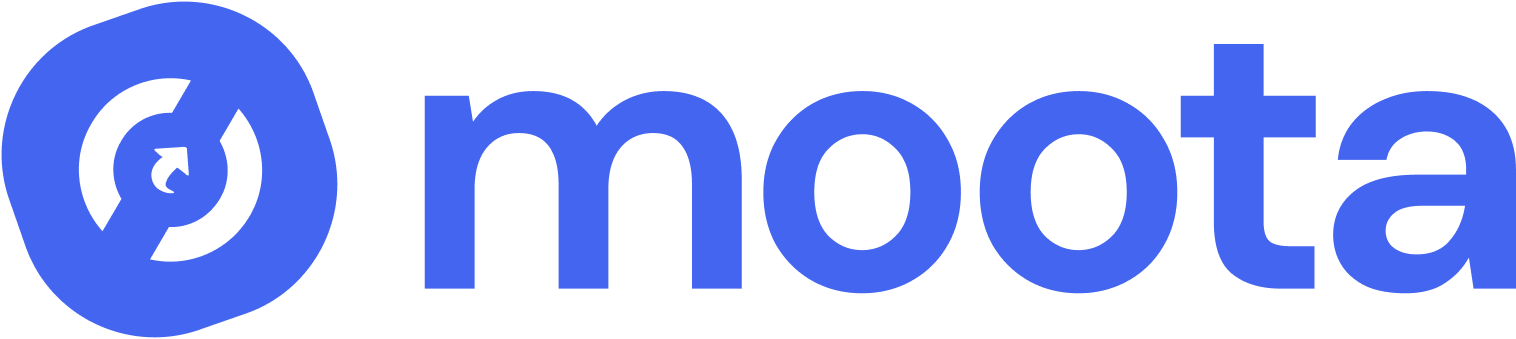Halo Sobat moota, Apakah kamu ingin menambahkan formulir kontak di situs Web WordPress kamu dengan mudah tanpa harus membuatnya secara manual? Pada artikel kali ini, Kita akan membahas bagaimana cara membuat formulir kontak dengan plugin Gravity Forms di WordPress.

Apa itu Gravity Forms?
Di WordPress, Terdapat banyak pilihan plugin yang bisa kamu pakai untuk membuat sebuah form builder yang simpel dan mudah bagi para pemula. Gravity Forms Plugin adalah salah satunya, plugin WordPress ini digunakan untuk membuat sebuah formulir dengan mudah untuk situs Web WordPress kamu. Dengan plugin ini, Kamu bisa membuat sebuah form seperti formulir kontak, formulir registrasi, formulir survey bahkan hingga formulir saran dan masukan dengan menggunakan cara drag & drop. Sehingga pembuatan Form akan terlihat lebih rapi, mudah dan profesional.
Perlu diketahui untuk memulai dengan menggunakan plugin ini, kamu harus membayar dikarenakan plugin ini merupakan plugin berbayar. sehingga tidak ada fitur yang terbatas atau kamu tidak bisa menggunakannya secara gratis langsung ke situs WordPress kamu. Akan tetapi, Gravity Forms menyediakan sebuah demo gratis selama 14 hari agar kamu bisa mencoba semua fitur termasuk plugin dan add-ons tambahan dari Gravity Forms.
Mulai Membuat Form
Jika kamu sudah melakukan pembelian untuk plugin ini dan ingin meng-download pluginnya, Kamu bisa login ke akun Gravity Forms dan arahkan ke Download Section pada menu navigasi.
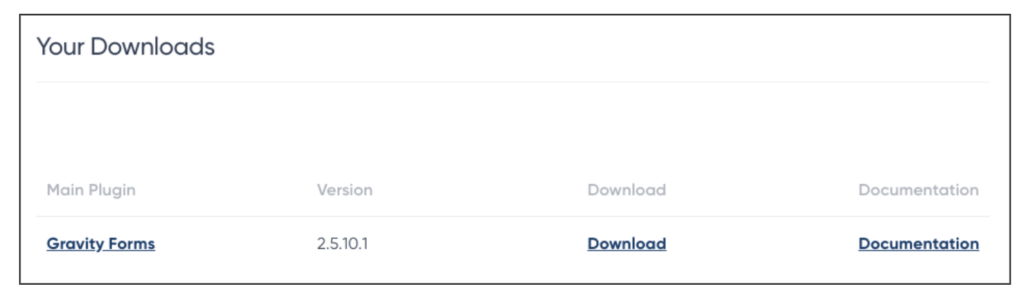
Setelah di download, Kamu tidak perlu untuk unzip file yang di download terlebih dahulu, Kamu bisa langsung tambahkan plugin yang sudah di download tersebut ke Halaman Plugin -> Tambahkan Plugin Baru -> Unggah Plugin pada halaman dashboard situs WordPress kamu. Setelah berhasil di upload, Kamu bisa Langusng aktifkan pluginnya.
Untuk Mulai membuat sebuah form, Kamu harus mengakses halaman form dari Gravity Forms, Caranya adalah lihat pada menu sidebar dashboard dan Pilih menu Forms.
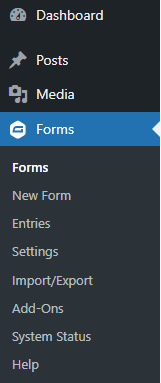
Setelah di klik, Kamu akan melihat beberapa form template bawaan yang sudah disediakan oleh gravity forms, Mulai dari Simple Contact Form, Contact Form Lanjutan, Donation Form, eCommerce Form dan lain sebagai nya. Jika kamu tidak melihatnya, mungkin kamu perlu membuat baru. Contohnya kali ini kita akan menambahkan Form dimana form tersebut berisikan Contact Form. Klik pada tombol Add New untuk memulai.
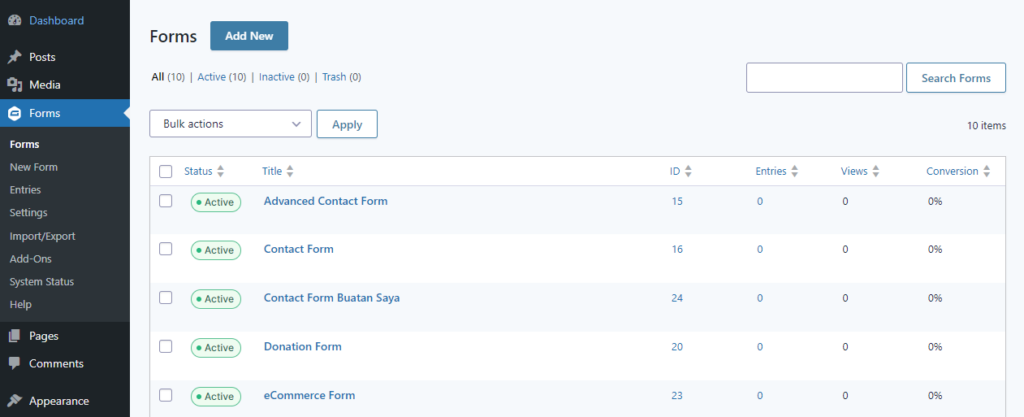
Setelah di klik, Kamu akan melihat beberapa template yang disediakan untuk memulai form baru-mu menjadi lebih mudah dan tidak memerlukan usaha yang berlebih. Namun untuk kali ini, Kita akan memilih Blank Form.
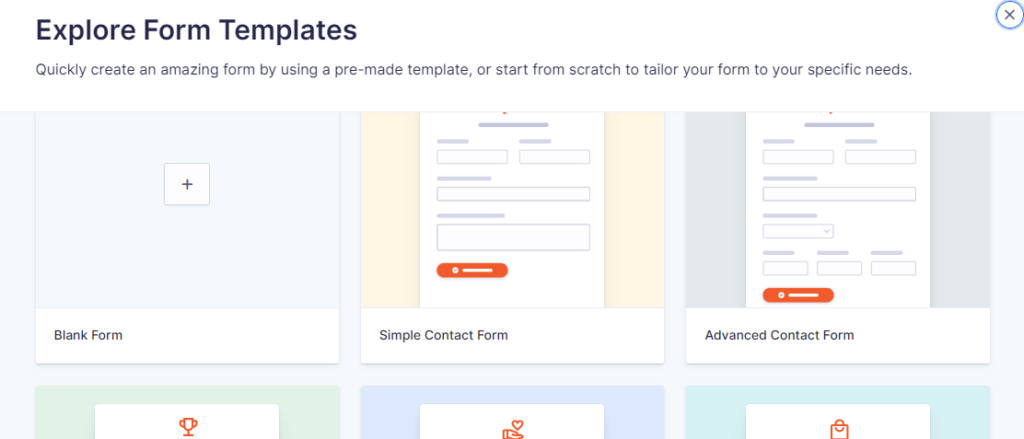
Menambahkan Beberapa Fields
Kamu tentunya perlu untuk menambahkan beberapa fields didalamnya agar calon pengunjung kamu tidak kebingungan untuk mengisi apa saja di dalamnya, Maka dari itu Mari kita gunakan beberapa pilihan form yang tersedia di dalamnya.
- Add Field
Untuk menambahkan sebuah field, Kamu hanya perlu memilih field yang ingin kamu gunakan dan tarik ke Halaman Kosong. Didalam Add field, ada beberapa jenis fields yang bisa digunakan :
1. Standard Fields
Jenis Fields ini terdiri dari beberapa kolom standar yang bisa kamu gunakan seperti menambahkan label, paragraf, checkbox dan lain sebagai nya.
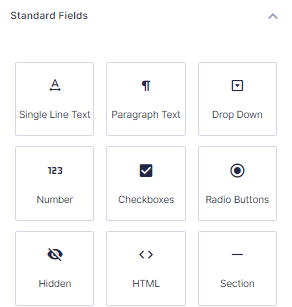
2. Advanced Fields
Jenis FIeld ini merupakan jenis field lanjutan yang dimana ini menjadi salah satu kelebihan dari menggunakan plugin ini. Kamu bisa menambahkan beberapa field seperti Nama, Yang dimana nama ini akan langsung membuat sebuah dua field untuk nama depan dan nama belakang tanpa harus menambahkan field tambahan. Ada juga Field untuk Phone yang dimana dikhususkan untuk mengisi nomor telepon, Bahkan ada juga field yang dikhususkan untuk mengisinya dengan format tanggal, Upload file, Dan masih banyak lagi.
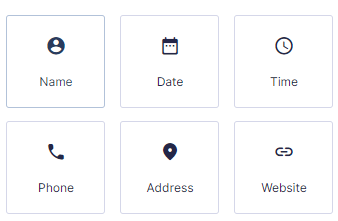
3. Post Field
Field ini dikhususkan untuk calon pengunjungmu agar mereka bisa mengirimkan sebuah post berupa judul post, foto post, deskripsi isi dari sebuah post dan lainnya.
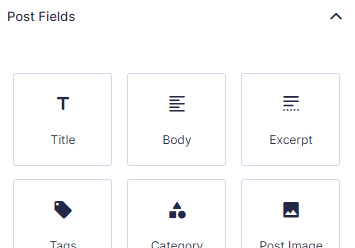
Pricing Fields
Jenis fields ini bisa membuat sebuah field yang dimana calon pengunjung akan menerima sebuah form penjualan dari kamu layaknya e-commerce, seperti berjualan sebuah produk, menambahkan sebuah shipping bahkan integrasi dengan Stripe.
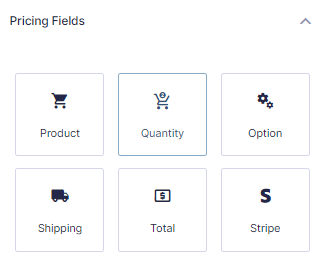
- Field Settings
Field Settings digunakan untuk mengedit sebuah field yang kamu pilih, Tergantung jenis field yang dipilih, maka setting nya akan terlihat berbeda juga. Misalkan saya ingin mengedit sebuah Pricing Fields, Maka tampilan settingannya terlihat seperti ini.
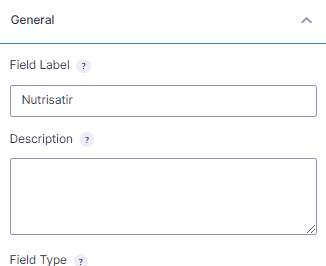
Ada beberapa jenis setting yang bisa kamu atur :
Simpan Form
Jika kamu sudah selesai mengedit sebuah form, kamu bisa menyimpan formnya dengan klik Save Form Di bagian ujung kanan atas
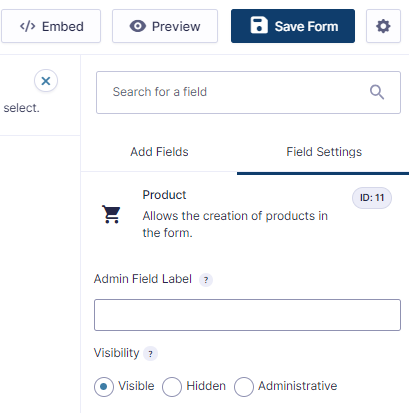
Menambahkan Form ke sebuah Page
Setelah selesai save, tentunya kamu ingin menampilkan form yang baru saja kamu buat ke sebuah halaman situs kamu bukan? Untuk menampilkannya, Kamu perlu menuju ke menu Pages -> Add New Page pada halaman dashboard.
Setelah itu, Klik icon “+” di ujung atas kiri lalu cari Form pada menu Blocks.
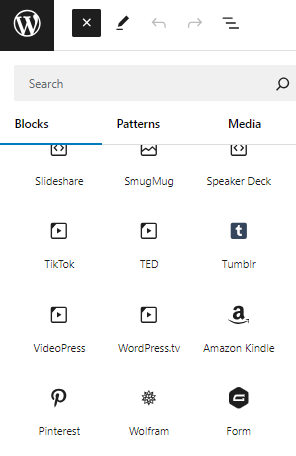
Lalu Pilih Template Form yang sudah dibuat tadi dengan memilih form tersebut dan form yang barusan dibuat akan tampil seperti ini.
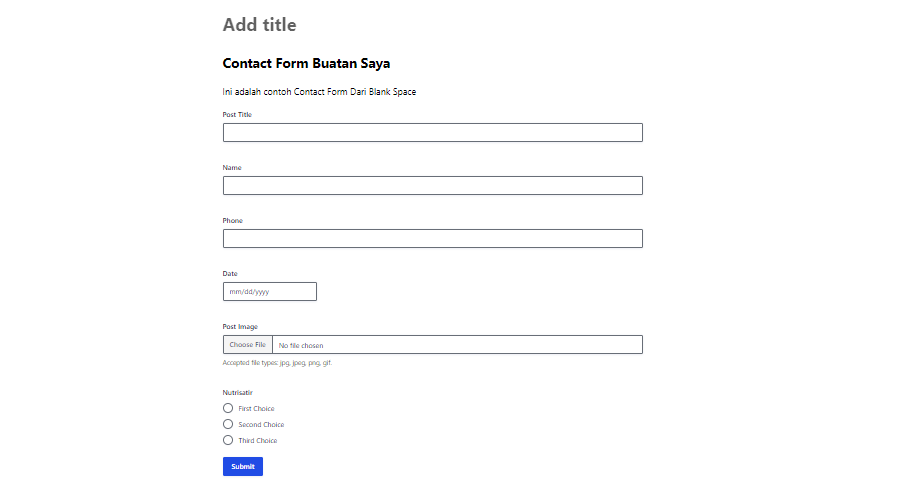
Kamu bisa simpan sebagai draf, mengedit kembali atau bahkan langsung terbitkan halaman ini langsung ke publik agar calon-calon pengunjung kamu bisa langsung mengakses halaman ini.
Penutup
Setelah selesai, Jika ada pengunjung yang mengisi form tersebut, datanya akan tercatat pada menu Entries. Kamu bisa langsung membuat daftar email tersebut untuk dijadikan data-data informasi kontak. Cukup sekian dari Artikel Tutorial Membuat Form dengan Gravity Form, Bagaimana sob? Apakah kalian berminat untuk membeli plugin ini beserta dengan kelebihan-kelebihan yang sudah terlihat dalam tutorial ini? Berikan Komentar-mu ya!
Salam Cuan.

Follow up pelanggan sering disalahpahami sebagai pesan promosi kedua. Padahal, riset perilaku sederhana menunjukkan kebanyakan orang hanya butuh satu dorongan kecil setelah pengalaman yang baik untuk mengulang pembelian. Fakta menarik yang sering kita lihat di toko online kecil hingga brand D2C adalah pola ini mudah dicapai jika Kita menyapa dengan konteks yang pas, waktu yang tepat, dan bantuan kecil yang nyata. Bukan spam, bukan hard sell. Cukup check-in singkat agar pelanggan merasa dilayani, bukan dikejar.

Strategi ini paling relevan untuk UMKM, D2C, penjual di marketplace, IG atau TikTok Shop, dan toko yang sudah punya website sendiri. Tim kecil yang CS-nya tipis akan sangat terbantu karena follow up yang rapi menurunkan beban chat berulang. Anda yang menjual barang habis pakai seperti filter air, kopi, skincare, tinta printer, atau makanan ringan akan melihat dampak cepat karena kebutuhan isi ulang jelas. Untuk produk tidak habis pakai, Anda tetap bisa memetik manfaat melalui panduan penggunaan, aksesori pendamping, atau garansi yang diingatkan tepat waktu. Intinya, siapa pun yang ingin repeat order terasa alami sebaiknya menata ulang alur setelah pengiriman.
Pola utamanya sederhana. Ini lanjutan layanan, bukan jualan ulang. Tugasnya menutup urusan kemarin supaya pelanggan tenang. Kalimat seperti “Paketnya sudah sampai aman ya” membuat pelanggan merasa diingat. Lalu Kita pakai konteks terakhir supaya relevan. Sebut produknya, tanggal kirim, varian, atau ukuran. Misalnya “Kemarin order filter air ukuran M yang dikirim Senin” jauh lebih hangat dibanding pesan generik. Setelah itu, kirim bantuan kecil berupa video 30 detik atau tiga langkah singkat. Prinsipnya memberi nilai dulu. Ajakan baru hadir sebagai opsi ringan agar pelanggan tidak merasa dipaksa.
Waktu menentukan rasa. Ada tiga momen utama yang bisa Anda adopsi dari outline.
Pertama, H+2 setelah paket tiba. Tujuannya memastikan barang sudah dicoba dan tidak ada kendala. Contoh pembuka yang halus adalah “Sudah dicoba. Ada yang perlu dibantu”. Jika ada pertanyaan, arahkan ke panduan singkat. Jika tidak ada, cukup ucapkan terima kasih dan ingatkan garansi atau cara klaim yang mudah.
Kedua, antara hari ke tujuh sampai ke empat belas. Ini area emas untuk produk habis pakai. Kata kuncinya relevansi. Anda bisa menulis “Butuh isi ulang atau aksesori pendamping”. Agar tidak terasa memaksa, sediakan dua pilihan jelas seperti “Lihat panduan” atau “Lanjut beli isi ulang”. Pelanggan yang belum siap tetap merasa dihargai.
Ketiga, saat ada tanda minat yang tertinggal. Misalnya keranjang tertinggal 24 jam atau klik ke halaman bantuan tanpa pembelian. Kalimat sederhana yang ramah adalah “Barangnya masih kepikiran. Mau lanjut atau simpan dulu”. Dengan nada begini, kita memberi ruang keputusan tanpa tekanan. Frekuensi maksimal dua pesan per siklus agar inbox pelanggan tetap nyaman.
Saluran terbaik adalah tempat pelanggan pertama kali berinteraksi. Jika order terjadi via marketplace, gunakan pesan purna jual bawaan. Jika lewat website dan chat, kirim via WhatsApp Business atau email yang disetujui. Kuncinya menjaga kesinambungan konteks. Jangan memindahkan pelanggan ke kanal yang tidak mereka gunakan. Di media sosial, gunakan DM hanya jika pelanggan memulai di sana dan sebelumnya sudah menyetujui komunikasi. Simpan skrip ringkas di quick reply agar semua admin bicara dengan nada yang sama. Di website, sediakan halaman bantuan mini yang bisa ditautkan dalam pesan agar pelanggan langsung mendapatkan solusi tanpa menunggu balasan panjang.
Ada tiga alasan psikologis yang bekerja bersama. Pertama, rasa aman. Check-in singkat menegaskan bahwa Anda bertanggung jawab sampai barang benar-benar dipakai. Kedua, keringanan keputusan. Dengan dua pilihan jelas, misalnya “Lihat panduan” atau “Lanjut beli isi ulang”, pelanggan tidak perlu berpikir panjang. Ketiga, momentum pemakaian. Saat pelanggan memakai produk dan merasakan manfaat, jarak ke pembelian aksesori atau isi ulang menjadi dekat. Itulah mengapa follow up yang tepat waktu terasa seperti layanan purna jual dan bukan dorongan belanja. Kepercayaan naik, perubahan perilaku terjadi, dan repeat order jadi keputusan wajar, bukan kejutan.
Mulailah dari satu produk favorit agar mudah dievaluasi. Ikuti empat langkah berikut yang sejalan dengan carousel.
Langkah satu. Tulis tiga momen menyapa. After delivery untuk memastikan barang aman, saat pemakaian untuk memberi bantuan, dan titik isi ulang atau aksesori. Buat satu kalimat untuk setiap momen. Contoh after delivery adalah “Kemarin order filter air ukuran M. Sudah dipasang. Ada yang perlu dibantu”. Untuk pemakaian, “Ini video 30 detik cara membersihkan housing biar aliran tetap lancar”. Untuk isi ulang, “Stok refill M tersedia. Mau lanjut checkout atau simpan dulu”.
Langkah dua. Sisipkan bantuan kecil di setiap momen. Video pendek, tiga langkah singkat, atau kartu panduan PDF. Tujuannya mengurangi friksi kecil yang sering menunda pemakaian, misalnya penyiapan awal atau perawatan dasar. Bantuan kecil punya dampak besar karena mengubah niat menjadi tindakan.
Langkah tiga. Gunakan ajakan ringan yang bisa dijawab dengan ya atau tidak. “Lihat panduan” atau “Lanjut beli isi ulang”. “Butuh aksesori pendamping” atau “Sudah cukup”. Struktur ini membuat percakapan bergerak ke keputusan tanpa melebar.
Langkah empat. Tetapkan batas frekuensi. Maksimal dua pesan per siklus agar pelanggan tidak merasa dikejar. Jika tidak ada respons, hormati diam. Di akhir siklus, ringkas semuanya dalam satu pesan yang santun dan beri pilihan berhenti berlangganan informasi. Reputasi Anda lebih penting daripada satu transaksi tambahan.
Untuk menjaga konsistensi, siapkan template. Berikut contoh skrip ringkas yang enak dibaca. Buka dengan konteks “Kemarin order filter air ukuran M”. Kirim bantuan kecil “Ini video 30 detik cara pasangnya”. Akhiri dengan ajakan ringan “Lihat panduan atau lanjut beli isi ulang”. Format tiga baris ini nyaman di layar ponsel dan tidak terasa formal berlebihan.
Pilih satu produk yang paling sering dibeli ulang. Tulis tiga momen menyapa yaitu setelah pengantaran, saat pemakaian, dan saat isi ulang. Buat satu kalimat untuk tiap momen dengan komponen check in, bantuan, dan opsi ringan. Tetapkan batas maksimal dua pesan per siklus agar inbox pelanggan tetap bersih. Bagikan draft ritme dan teks pendek ke tim untuk ditinjau. Uji selama dua minggu. Ukur balasan, klik ke halaman bantuan, serta pembelian ulang 30 hari. Ritme yang tepat biasanya langsung terasa di inbox dan laporan penjualan.
Follow up yang baik akan meningkatkan niat, jadi pastikan jalur bayar tidak macet. Di sinilah Moota membantu. Pembayaran via transfer bank, Virtual Account, QRIS, hingga cash bisa tercatat otomatis. Notifikasi real time membuat tim gudang langsung memproses tanpa menunggu cek mutasi manual. Dashboard pemasukan menampilkan kanal, jam, dan produk yang paling banyak dipilih setelah follow up berjalan sehingga Anda bisa menyetel ritme komunikasi dengan data, bukan firasat. Dengan alur yang rapi, pesan layanan berubah menjadi pemasukan yang tercatat jelas.
Pelajari selengkapnya di moota.co dan lihat bagaimana proses verifikasi yang otomatis membuat tim Anda fokus ke hal yang terasa oleh pelanggan, yaitu kecepatan dan ketenangan layanan.
Kalau Anda ingin menguji A B test variasi kalimat, urutan momen, hingga posisi tombol di halaman bantuan, Anda akan lebih gesit jika memiliki etalase milik sendiri. Coba Traksee. Konsepnya sederhana seperti marketplace tetapi domain dan data pembeli tetap milik Anda. Anda bebas memasang banner status, membuat halaman bantuan singkat, dan menempatkan tombol yang selaras dengan skrip follow up. Gabung waiting list Traksee di traksee.com agar eksperimen ritme dan isi pesan bisa dilakukan tanpa terhambat aturan platform lain.
Bila Anda membutuhkan sparing di sisi sistem, Taut sebagai software agency dapat membantu dari sisi eCommerce activation, eCourse manager, sampai crowdfunding manager. Prinsipnya sama dengan pola di atas. Jadwal yang realistis, batas yang jelas, serta metrik yang disepakati akan membuat setiap percakapan purna jual membuahkan pengalaman yang konsisten. Anda fokus pada pelanggan, teknologi mendampingi agar proses tetap ringan.
Follow up bukan soal banyaknya pesan. Ini soal rasa peduli yang terukur. Dengan konteks yang jelas, waktu yang pas, dan bantuan kecil yang benar-benar menolong, kepercayaan pelanggan tumbuh dan pembelian ulang terasa wajar. Mulai dari satu produk, tiga momen, dua pesan. Setelah itu biarkan data memandu perubahan ritme. Pastikan pembayaran tidak menjadi penghambat, lalu lihat bagaimana percakapan hangat berubah menjadi hubungan yang panjang dan sehat.

bundling produk sering bikin calon pembeli merasa, “kok berasa lebih hemat, ya?” Itu wajar. Otak suka keputusan sekali pilih untuk banyak kebutuhan. Fakta menarik: paket yang diracik rapi sering mendorong nilai keranjang naik tanpa perlu diskon besar, karena pelanggan melihat hasil akhirnya lebih jelas. Kuncinya gaya komunikasi yang menjual manfaat, komposisi item yang saling melengkapi, dan operasional yang tidak bikin gudang kewalahan. Di artikel ini, kita ubah outline carousel Anda menjadi panduan praktis yang bisa dieksekusi hari ini.

UMKM, brand D2C, dan penjual di marketplace, IG atau TikTok Shop, sampai website sendiri. Kalau Anda sering merasa harus diskon agar order jalan, bundel membantu karena pilihan disederhanakan. Produk inti tetap memimpin, pelengkap membuat fungsi jadi komplet, dan dari sisi operasional picking lebih terkontrol. CS pun lebih ringan, sebab percakapan bisa langsung diarahkan ke paket, bukan membahas item satu per satu. Kita dan Anda sama-sama diuntungkan: pelanggan cepat putuskan, tim tidak kehabisan napas.
Prinsipnya adalah menjual hasil akhir, bukan daftar isi. Sekali pilih, banyak kebutuhan beres. Contoh: helm + sarung tangan berarti aman di jalan dan grip tetap mantap. Di kategori perawatan diri, day cream + sunscreen artinya kulit siap kerja dan tetap terlindungi. Nilai terasa naik karena ongkir hanya sekali, kemasan cukup sekali, dan pelanggan tidak perlu merangkai kombinasi sendiri. Tugas copy adalah merangkum janji paket dalam satu kalimat yang mudah dibayangkan, misalnya “Pagi siap berangkat dalam 5 menit” untuk paket sarapan instan. Begitu hasilnya kebayang, barrier belinya turun.
Momen terbaik adalah saat niat beli sudah ada tetapi pembeli masih menimbang. Di fase banding-banding, paket memotong ragu karena keputusannya sederhana: Basic, Plus, atau Pro. Dorong promosi bundel di momen gajian, saat peluncuran produk pelengkap, atau ketika stok pendamping sedang tinggi. Anda tidak harus menunggu semuanya sempurna. Selama janji kirim konsisten dan stok siap, paket akan lebih cepat diterima dibanding potongan harga acak yang justru mengaburkan margin. Uji 14 hari, lihat AOV dan chat yang terpangkas.
Tempatkan pilihan paket sedekat mungkin dengan tombol beli. Di halaman produk, gunakan kartu atau toggle Basic, Plus, Pro yang jelas perbedaannya. Kalau di marketplace, definisikan varian sebagai paket agar picking gudang tidak kacau. Bahkan di feed dan live shopping, sebutkan hasil, bukan daftar isi, lalu arahkan ke link checkout. Terakhir di chat, gunakan pertanyaan A atau B yang memudahkan, misalnya “Mau Basic atau Plus? Bedanya, Plus sudah termasuk sarung tangan jadi langsung siap dipakai.” Simpan skrip seragam di quick reply agar semua admin bicaranya seirama.
Ada tiga alasan utama. Pertama, psikologi keputusan tunggal. Orang lebih senang selesai dalam satu langkah. Kedua, efisiensi operasional. Ongkir sekali, packing sekali, input order lebih singkat. Ketiga, jangkar harga melalui perbandingan yang jujur. Ketika Core 199 ribu dan Bundle 239 ribu, hemat 59 ribu terasa nyata karena alasan penghematannya jelas. Tuliskan alasannya di copy: ongkir satu kali dan kemasan lebih efisien. Transparansi seperti ini mengangkat trust dan menurunkan komplain.
Mulai dari produk inti, lalu tambahkan satu sampai dua pelengkap yang margin-nya sehat. Hindari menggabungkan dua item tipis sekaligus. Maksimal tiga pilihan paket saja agar stok dan picking tetap rapi. Samakan waktu kirim. Semua item sebaiknya ready dalam 2 sampai 3 hari, sehingga janji pengiriman tidak berubah-ubah.
Sesudah komposisi, tetapkan harga dengan langkah sederhana. Pertama, hitung dasar biaya dari item penyusun paket dan rata-rata ongkir. Kedua, tetapkan margin target minimal. Ketiga, tentukan nilai tambah paket. Misalnya Core 199 ribu, pelengkap 99 ribu, total terpisah 298 ribu. Paket Plus bisa Anda patok 239 ribu, sehingga hemat 59 ribu. Hemat ini bukan fantasi karena ongkir satu kali dan packing satu kali sudah diakomodasi. Catat angka-angka ini di spreadsheet agar keputusan harga tidak berdasar perasaan.
Komunikasi adalah setengah dari hasil. Jual hasil, bukan daftar isi. Ucapkan janji paket dalam satu kalimat yang memandu imajinasi: “Meja terpasang rapi dalam 30 menit”, “Kulit terasa tenang dari pagi sampai sore”, atau “Pagi lebih fokus tanpa ribet meracik menu”. Tampilkan harga banding yang jujur, jelaskan kenapa lebih hemat, dan tulis pengecualian bila ada. Orang menghargai kejujuran lebih dari kata-kata hiperbolik.
Bundel paling terasa buat UMKM, brand D2C, dan penjual di marketplace, IG atau TikTok Shop, serta toko yang sudah punya website sendiri. Kalau Anda sering kehabisan napas menjawab kombinasi item di chat, bundling produk meringkas percakapan menjadi satu keputusan. Untuk pelanggan, manfaatnya jelas: produk inti memimpin, pelengkap membuat fungsi jadi komplet, dan pembelian terasa efisien. Untuk tim, picking lebih rapi, error lebih sedikit, dan CS bisa fokus ke kasus khusus alih-alih mengulang jawaban basic. Pendeknya, bundel menolong kedua sisi: pelanggan cepat yakin, operasional tidak chaos.
Intinya bukan menumpuk barang, tetapi merangkai hasil akhir. Sekali pilih, banyak kebutuhan beres. Contoh yang mudah dibayangkan: helm plus sarung tangan artinya aman di jalan dan grip tetap mantap. Di kategori skincare, day cream plus sunscreen membuat kulit siap kerja dan tetap terlindungi. Nilai terasa naik karena ongkir sekali, kemasan sekali, dan pelanggan tidak perlu merangkai kombinasi sendiri. Tugas copy adalah menjual hasil, bukan daftar isi. Satu kalimat janji seperti “Pagi rapi dalam 5 menit” untuk paket sarapan instan sering lebih nancep daripada menyebut isi satu per satu.
Paling efektif saat niat beli sudah ada, tetapi pembeli masih menimbang. Momen gajian adalah panggung utama. Peluncuran produk pelengkap juga momen emas karena paket terasa masuk akal. Saat stok pendamping sedang tinggi, bundel membantu perputaran tanpa harus banting harga. Uji 14 hari dulu agar aman untuk margin dan kapasitas gudang. Jika AOV naik dan chat lebih pendek, lanjutkan. Kalau ragu, pakai ritme bulanan yang sederhana: kampanye paket utama saat payday, booster ringan di tengah bulan, lalu jeda untuk pemenuhan agar layanan tetap stabil.
Tampilkan pilihan paket sedekat mungkin dengan tombol beli. Di halaman produk, gunakan kartu atau tombol pilih Basic, Plus, Pro yang bedanya terlihat jelas. Kalau di marketplace, jadikan varian sebagai paket supaya picking tidak berantakan. Bahkan di feed dan live shopping, sebutkan hasilnya lalu arahkan ke link checkout. Di chat, gunakan pertanyaan A atau B untuk memudahkan, misalnya “Mau Basic atau Plus, bedanya Plus sudah termasuk sarung tangan jadi langsung siap dipakai.” Simpan skrip seragam di quick reply agar semua admin berbicara dengan nada yang sama. Konsistensi lintas kanal mencegah protes seperti “di IG katanya free, di marketplace kok tidak.”
Ada tiga alasan utama. Pertama, beban kognitif turun karena keputusan tunggal lebih mudah daripada memilih banyak item terpisah. Kedua, efisiensi operasional. Ongkir sekali dan packing sekali berarti biaya total sering turun sehingga paket terasa lebih irit secara wajar. Ketiga, jangkar harga yang jujur. Saat Core 199 ribu dan Bundle 239 ribu dengan hemat 59 ribu, pelanggan paham logikanya karena Anda menjelaskan alasan hematnya. Transparansi seperti ini membangun trust, menurunkan komplain, dan mengurangi chat yang berputar. Kuncinya tetap sama: janjikan hasil, tunjukkan penghematannya, dan sebut batasnya sejak awal.
Mulai dari resep yang mudah dioperasikan tim kecil.
1. Racik komposisi yang sehat untuk margin
Ambil produk inti, tambah satu sampai dua pelengkap dengan margin sehat. Hindari menggabungkan dua item yang sama-sama tipis. Batasi pilihan maksimal tiga paket: Basic, Plus, Pro. Tujuannya agar stok, picking, dan visual tetap rapi. Samakan waktu kirim. Semua item dalam paket sebaiknya ready dua sampai tiga hari supaya janji pengiriman konsisten.
2. Hitung harga dengan rumus sederhana
Jumlahkan biaya komponen paket lalu tambahkan ongkir rata-rata. Tetapkan margin target dan buffer promo kecil. Misal Core 199 ribu, pelengkap 99 ribu. Jika dibeli terpisah 298 ribu, paket Plus bisa 239 ribu. Hemat 59 ribu itu nyata karena ongkir dan packing terjadi sekali. Catat di spreadsheet agar keputusan harga tidak berdasarkan perasaan.
3. Tulis janji paket yang menjual hasil
Jual hasil, bukan daftar isi. Contoh: “Meja terpasang rapi dalam 30 menit.” Untuk skincare: “Kulit terasa tenang dari pagi sampai sore.” Untuk sarapan instan: “Pagi rapi dalam 5 menit.” Kalimat ini memandu imajinasi dan memperpendek jarak ke checkout.
4. Tampilkan harga banding yang jujur dan alasan penghematan
Tuliskan Core 199k, Bundle 239k, hemat 59k, lalu sebutkan alasan hematnya seperti ongkir satu kali dan packing satu kali. Bila ada pengecualian seperti ukuran besar atau barang cair, tulis jujur supaya ekspektasi selaras.
5. Siapkan skrip chat yang mendorong keputusan
Gantikan “Stok ada kak” dengan “Stok ada. Pilih Basic atau Plus ya. Plus sudah termasuk sarung tangan jadi langsung siap dipakai. Total 239 ribu sudah termasuk ongkir Kota Magelang. Lanjut proses sekarang pakai VA atau QRIS.” Pertanyaan A atau B mempercepat ya atau tidak.
6. Sediakan FAQ singkat agar chat tidak melebar
Jawab ringkas hal yang sering bikin batal: tukar ukuran 7 hari dengan tag utuh, toleransi ukuran 1 sampai 2 cm, kapan dikirim, dan apakah ada batas wilayah. FAQ kecil mengubah chat dari interogasi menjadi konfirmasi.
7. Kontrol kualitas eksekusi
Label warna di rak untuk Basic, Plus, Pro. Scan SKU komponen agar stok paket otomatis menyesuaikan. Cantumkan kartu panduan singkat di dalam paket untuk menekan after sales. Ukur AOV, attach rate pelengkap, refund, dan durasi chat. Ganti pelengkap yang tidak berkontribusi.
Pertama, sistem persediaan. Tandai SKU inti dan pelengkap agar stok paket berkurang otomatis saat paket terjual. Kedua, alur picking. Tentukan urutan ambil di rak dan beri label warna untuk Basic, Plus, Pro. Ketiga, FAQ kecil. Jawab ukuran, cara pakai, tukar ukuran, dan jam kirim dalam 6 sampai 8 poin singkat. Keempat, analitik. Lacak AOV, attach rate pelengkap, refund, dan panjang chat. Jika satu pelengkap tidak berkontribusi, tukar dengan item lain yang lebih relevan. Kelima, layanan purnajual. Sertakan kartu panduan singkat di dalam paket agar after sales lebih tenang.
Skenario chat cepat: ketimbang menulis “stok ada kak”, admin bisa mengetik, “Stok ada. Pilih Basic atau Plus ya. Plus sudah termasuk sarung tangan, jadi langsung siap dipakai. Total 239 ribu sudah termasuk ongkir Kota Magelang. Lanjut proses sekarang pakai VA atau QRIS?”
Tuliskan dua barang yang paling sering dibeli bareng. Buat satu kalimat janji paket yang simpel. Tetapkan batas paket: margin minimal, stok minimum jalan, dan periode uji 14 hari. Bagikan draft paket ke tim, lalu iterasikan setiap 3 hari berdasarkan data order, bukan asumsi. Saat komplain menurun dan AOV naik, artinya racikannya pas. Jika belum, ubah pelengkapnya atau perjelas narasi hasilnya.
Semua ide di atas akan macet bila uang masuk lambat tercatat. Moota membantu Anda membaca arus kas secara real time. Pembayaran via transfer bank, Virtual Account, QRIS, dan cash bisa dipantau otomatis. Notifikasi real time memberi lampu hijau ke gudang untuk mengirim tanpa menunggu cek mutasi. Dashboard pemasukan menunjukkan jam paling ramai, paket paling laku, dan kanal paling cuan. Tim bisa fokus pada rasa, kualitas, dan layanan, bukan menyalin angka dari laporan bank. Pelajari selengkapnya di moota.co.
Selanjutnya ketika Anda ingin bebas mengatur kartu paket, announcement bar, dan garis harga banding tanpa terkunci aturan platform, coba Traksee. Konsepnya sederhana. Setup toko online yang ringan seperti marketplace, tetapi domain dan data pembeli tetap milik Anda. Eksperimen paket jadi cepat dan transparan, dari ambang harga sampai variasi pelengkap. Gabung waiting list Traksee di traksee.com agar Anda bisa mulai mencoba pola paket Basic Plus Pro di rumah sendiri dan melihat dampaknya ke cart value serta repeat order.
Terakhir mari mulai dari data keranjang. Lihat pasangan barang yang sering muncul bersamaan, susun janji paket yang gampang diingat, lalu batasi pilihan menjadi tiga tingkat agar kepala pelanggan tetap ringan. Samakan janji kirim dan tampilkan harga banding yang jujur. Terakhir, pastikan uang yang sudah Anda perjuangkan masuk cepat dan tercatat rapi melalui sistem pembayaran yang otomatis. Jika semua disiplin, bundling bukan lagi numpuk barang, tetapi cara membuat nilai terasa lebih, waktu pelanggan lebih hemat, dan cashflow makin terjaga.

jadwal promo bulanan yang realistis itu seperti detak jantung toko: stabil, terukur, dan nyambung dengan kondisi tubuh bisnis. Fun fact yang sering bikin kita tepuk jidat: banyak toko online kelelahan bukan karena kurang ide, tetapi karena promo dijalankan mengikuti mood konten, bukan mengikuti arus uang di pasar. Akhirnya, tim capek, margin terkikis, stok loncat-loncat, dan pelanggan bingung kapan sebenarnya “momen terbaik” belanja. Di sini, kita rapikan bareng biar runut dan gampang diterapkan tim kecil.

Kita bicara UMKM, D2C, penjual di marketplace/IG/TikTok Shop, sampai brand yang baru migrasi ke website sendiri. Kalau Anda sering mengeluh “diskon jalan, tapi kas tetap seret”, atau kalender promo cuma berisi euforia tanggal cantik tanpa perhitungan, berarti Anda tepat menyusun jadwal promo bulanan yang realistis. Pendekatan ini cocok buat tim ramping yang pengin promonya konsisten, nggak drama, dan bisa diukur dampaknya ke cart value serta cashflow.
Intinya sederhana: promo ikut arus uang di pasar, bukan ikut mood. Patokan utamanya adalah periode gajian, tanggal tua, dan momen sektor (misal: Ramadan, back to school, payday sale, seasonal gifting). Lalu, kemampuan internal stok, warehouse, CS, kurir bukan keinginan konten—menjadi batas gerak. Dengan kata lain, kita membuat jalur irama yang konsisten: kapan gas, kapan booster ringan, kapan jeda untuk pemenuhan dan layanan.
Pola satu bulan yang masuk akal biasanya begini: satu kampanye utama di masa gajian, rentang tanggal 25 sampai 5; dua booster ringan di tengah bulan untuk menjaga momentum; serta hari jeda khusus pemenuhan dan CS agar kualitas layanan tetap stabil. Ritme ini menghindarkan kita dari “promo tiap hari” yang melelahkan tim dan membuat pelanggan kebal terhadap diskon.
Promo yang bagus itu terasa nyata di titik keputusan: header bar/announcement di website, banner di produk, caption yang jelas, voucher di marketplace, dan callout di checkout. Di kanal chat, admin menyampaikan versi singkat yang sama, bukan interpretasi masing-masing. Di media sosial, kita sinkronkan visual dan nada suara sehingga pelanggan tidak menemukan “plot twist” saat pindah kanal.
Karena jadwal ini mengikat tiga hal sekaligus: ritme pasar (pelanggan memang sedang punya daya beli), kapasitas internal (stok, gudang, CS tidak kolaps), dan data performa (kita menggerakkan anggaran hanya saat CTR dan conversion rate layak). Hasilnya: kita berhenti “membakar” promosi di hari salah, berhenti memaksa tim di titik paling padat, dan berhenti membuat pelanggan bingung kapan sebenarnya janji diskon ditepati.
Kita turunkan outline Anda jadi playbook operasional—simple, bisa langsung dipakai minggu ini.
Mulai dari prinsip: promo ikut arus uang di pasar, bukan ikut mood kreatif. Tandai periode gajian sebagai tulang punggung. Pastikan kapasitas stok dan kirim jadi pagar, bukan ambisi konten. Kalau stok terbatas, mainkan kuota harian daripada potongan besar tak terkendali. Ingat, jadwal promo bulanan yang realistis mengutamakan uang masuk stabil dan reputasi layanan yang rapi.
Bangun pola: kampanye utama (misalnya Payday 25–5) yang menonjolkan janji nilai paling kuat; booster ringan (contoh, 12–14 dan 18–20) untuk menyalakan kembali minat; jeda (2–3 hari) untuk pemenuhan & CS. Di masa jeda, isi konten edukasi dan testimoni—biar audiens tetap hangat tanpa memukul tim operasional.
Pisahkan anggaran per minggu, lalu skala naik hanya jika CTR dan CVR bergerak sesuai target. Jangan takut melambat: pasang batas rugi; hentikan iklan kalau angka meleset selama 48 jam berturut-turut. Ingat, retensi lebih murah daripada akuisisi: sisihkan porsi untuk pelanggan lama—voucher repeat, bundling loyal, atau early access.
Tulis syarat sejelas gratis ongkir yang sehat: minimum belanja, wilayah, durasi, dan pengecualian. Hindari catatan abu-abu. Kejelasan di depan mencegah “drama chat” di belakang.
Bagikan peran: satu orang pegang kalender & metrik, satu pegang desain & copy, satu pegang CS & update stok. Di hari gas, skrip CS disiapkan; di hari jeda, stok & pengemasan dikejar. Sederhana, tapi efeknya terasa.
Minggu 1 (25–5): Kampanye utama (Payday)—janji nilai inti + bundling favorit, syarat jelas, countdown solid.
dan Minggu 2 (6–12): Jeda & pemenuhan—fokus kirim order, konten testimoni/UGC, FAQ sederhana.
Kemudian Minggu 3 (13–19): Booster ringan #1—voucher kecil, retargeting keranjang, promosi kategori tertentu.
Terakhir Minggu 4 (20–24): Booster ringan #2—bundle hemat atau free gift stok terbatas, warm-up menuju payday berikutnya.
Setiap minggu, cek CTR, CVR, GM/Order, dan Refund Rate. Yang tidak jalan—turunkan, yang jalan—naikkan dengan batas biaya yang disepakati.
Sebelumnya, tim gas setiap kali ada ide. Diskon menumpuk di tengah bulan saat daya beli lagi turun; gudang panik, CS kewalahan, dan kas bolong. Setelah memakai jadwal promo bulanan yang realistis, promosi utama ditempatkan di payday; stok disiapkan 3 hari sebelumnya; CS memakai skrip singkat; hari jeda dipakai untuk pemenuhan dan evaluasi; booster tipis di tengah bulan menjaga momentum tanpa menguras tenaga. Hasilnya? Jam lembur berkurang, komplain menurun, dan GM/order lebih stabil.
Tentukan target CTR (mis. ≥1,5% untuk feed; ≥3% untuk promo terarah) dan CVR (mis. ≥3–5% untuk halaman produk inti). Jika dua indikator ini turun di bawah ambang selama 48 jam, hentikan—jangan gengsi. Lihat juga AOV untuk mengukur apakah bundling/booster mendorong keranjang naik. Untuk retensi, pantau repeat rate dan email/WA opt-in; biaya menjaga pelanggan lama biasanya jauh lebih rendah daripada akuisisi baru.
Semua rencana rapi akan percuma jika pembayaran tersendat. Di titik ini, Moota menjaga nadi bisnis: transfer bank, Virtual Account, QRIS, hingga cash tercatat otomatis, notifikasi real-time menyalakan lampu hijau ke gudang, dan dashboard pemasukan memberi kita pandangan jernih: hari mana paling cuan, jam berapa laju order tinggi, dan produk apa yang jadi penggerak omset. Dengan verifikasi otomatis, tim bisa fokus ke pemenuhan dan layanan—bukan cek mutasi manual.
Pelajari selengkapnya: moota.co
Kalau Anda ingin A/B test penawaran payday vs booster, mengatur announcement bar, atau mengubah urutan checkout tanpa terkunci algoritma platform, coba Traksee. Konsepnya: setup toko online sesimpel marketplace, tetapi domain & data pembeli tetap milik Anda. Ini memudahkan kita menghubungkan jadwal promo bulanan yang realistis dengan eksekusi yang gesit, lalu membaca dampaknya ke cart value dan cashflow.
Gabung waiting-list Traksee:
Jika Anda butuh teman sparing di sisi sistem—mulai dari eCommerce activation, eCourse manager, hingga crowdfunding manager—bisa pertimbangkan kolaborasi dengan software agency yang paham ritme promosi dan arsitektur produk. Kuncinya tetap sama: jadwal jelas, batas jelas, metrik jelas; teknologi hadir untuk membantu tim kecil bekerja rapi, bukan menambah kerumitan.
Pada akhirnya, jadwal promo bulanan yang realistis itu bukan soal berapa besar potongan, tetapi seberapa rapi sinkron ke arus kas, kapasitas tim, dan kesiapan sistem. Saat ritme pasar, operasional, dan teknologi berjalan beriringan, promo berubah dari sumber drama menjadi alat kesehatan bisnis. Mulai dari bulan ini, mari kita pilih ritme yang bisnis kita sanggupi, bukan ritme yang timeline minta; biar penjualan tumbuh tanpa menguap jadi beban.