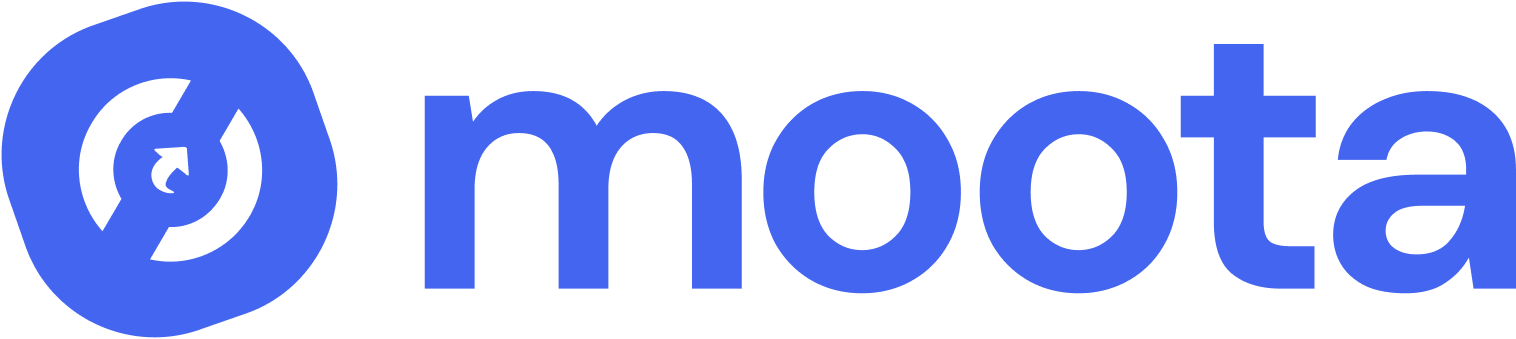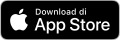Persiapan
Sebelum memulai, pastikan Anda sudah memiliki akun Moota dan WooCommerce terinstal di situs WordPress Anda.
Download Plugin Moota WordPress
1. Login ke Moota dengan akun Anda.
2. Arahkan kursor ke menu "Integrasi"
3. di halaman Moota. Pilih menu "Plugin".
4. Klik opsi "Moota WordPress" yang baru, lalu download plugin tersebut.
atau download disini:
Instalasi Plugin di WordPress
1. Kembali ke dashboard WordPress Anda. Arahkan ke menu "Plugin" dan pilih "Tambah Baru".
2. Unggah file plugin Moota WordPress yang telah Anda unduh tadi.
3. Setelah proses pengunggahan selesai, install plugin tersebut.
4. Aktifkan plugin tersebut.
Masuk ke Moota Setting di WordPress
1. Di dashboard WordPress, cari menu "Moota Setting" di sidebar.
2. Klik menu "Moota Setting".
Mengatur API Token di Moota Setting
1. Untuk mendapatkan API token, kembali ke akun Moota Anda.
2. Arahkan kursor ke menu "Integrasi", lalu klik "API Token".
3. Di sini, Anda akan melihat form pembuatan "Personal Token".
4. Isi form dengan nama (misal: "moota plugin")
5. dan checklist opsi yang diperlukan seperti checklist "API" untuk mengakses semua API.
6. Setelah semua sudah sesuai, klik "Buat Personal Token".
7. Salin kode API Token yang muncul.
8. Kembali ke "Moota Setting" di WordPress.
9. Tempelkan API Token yang Anda salin ke kolom "Moota V2 API Token". Klik "Simpan".
Integrasi Webhook di Moota Setting
1. Untuk menambahkan dan setting webhook, kembali ke Moota,
2. arahkan ke menu "Integrasi" lalu klik "Webhook".
3. Klik "Tambahkan Webhook".
4. Pilih bank yang ingin Anda tampilkan di halaman checkout WooCommerce Anda.
5. Salin "Secret Token" yang ada di halaman Form Tambah Webhook dan tempelkan di kolom "Webhook
6. Secret Token" di "Moota Setting" WordPress Anda.
7. Di kolom URL, copy pasti URL WordPress Anda ditambah dengan "/wp-json/moota-callback/webhook"
8. di belakang URL.
9. Setelah semua terisi dan sesuai, klik "Simpan Webhook".
Pengecekan Integrasi Plugin dengan Moota
1. Arahkan ke menu "Bank Available" di WordPress.
2. Pastikan bank yang Anda miliki di Moota muncul di sini.
3. Checklist bank yang ingin ditampilkan di halaman checkout dan simpan perubahan.
4. Cobalah melakukan transaksi di situs Anda.
5. Jika bank yang Anda tambahkan muncul di halaman pembayaran, dan transaksi Anda berhasil 6. 6. terkonfirmasi di dashboard checkout WooCommerce, maka integrasi telah berhasil.
Pembuktian Payment Enabler Moota berjalan dengan baik di Transaksi
Jika transaksi Anda berhasil terkonfirmasi di dashboard checkout WooCommerce, dan mutasi masuk di dashboard Moota, maka integrasi telah berhasil.